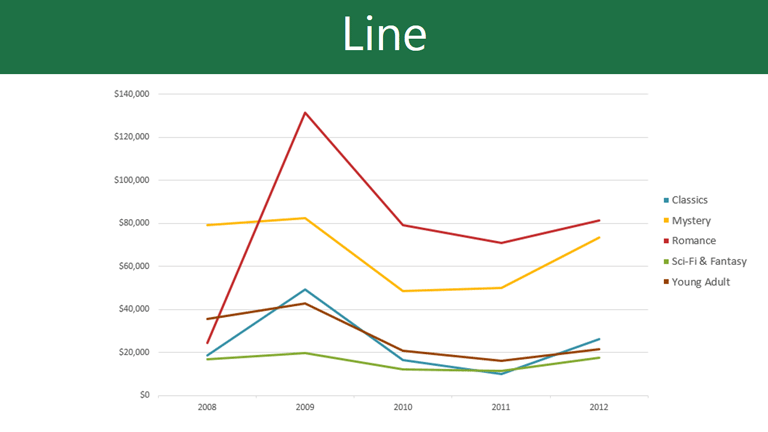
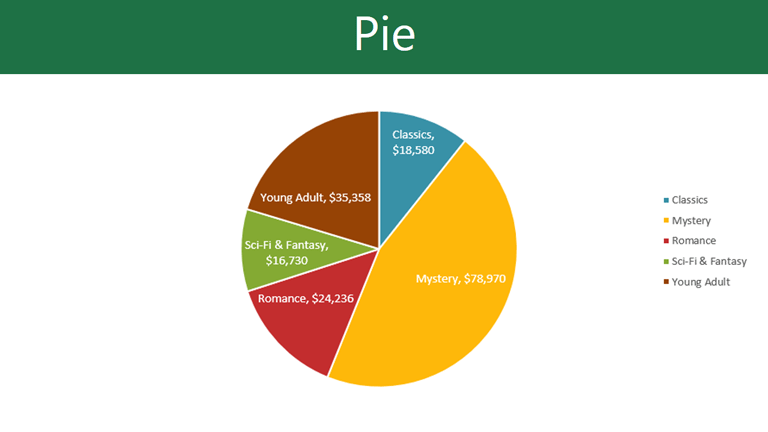
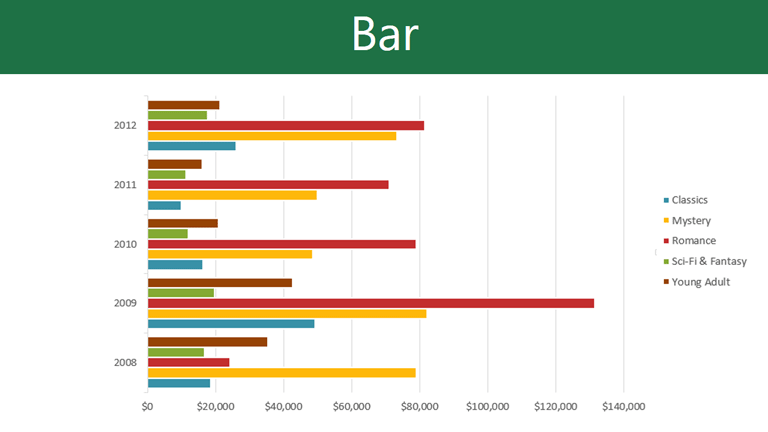
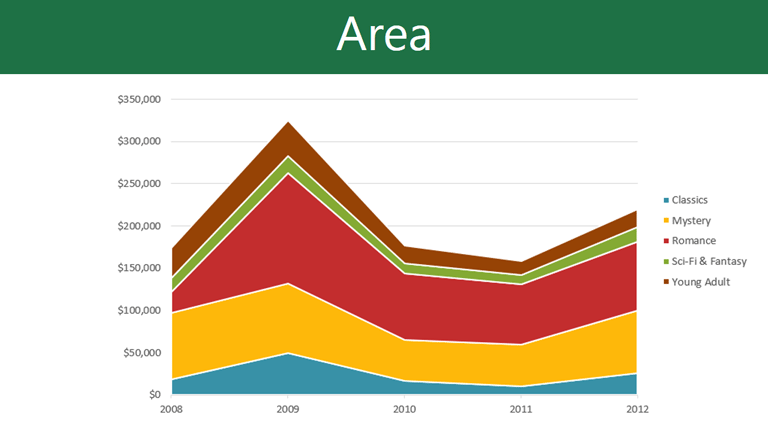
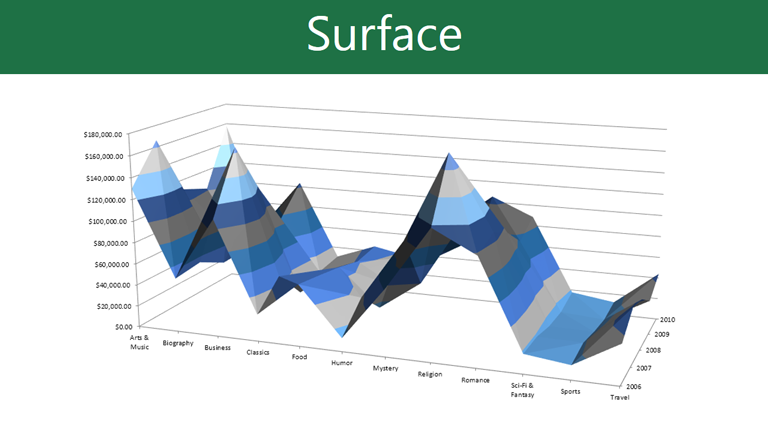
بر روی دکمه ها در قسمت پایین کلیک کنید تا مطالبی را در رابطه با قسمت های متفاوت یک نمودار فرا بگیرید.
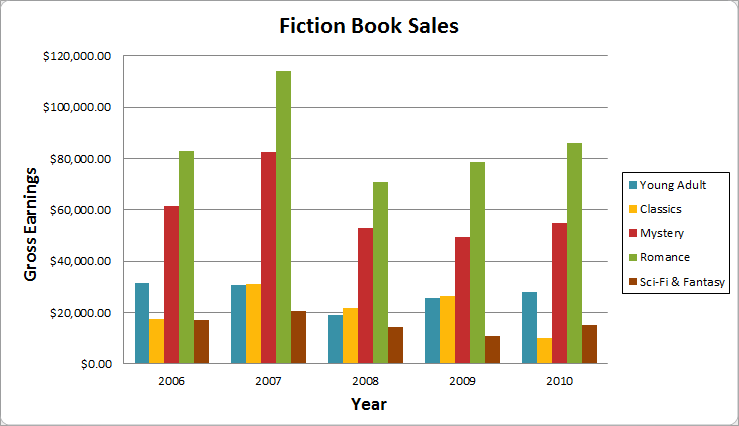
پاورپوینت، از یک صفحه کامپیوتری به عنوان یک نگهدارنده موقعیت برای ورود به داده های نمودار استفاده می کند که از آنجمله می توان به اکسل اشاره نمود. فرایند ورود داده ها کاملاً ساده است اما در صورتی که با اکسل آشنایی نداشته باشید می توانید دروس اکسل ۲۰۱۳ سل بیسیکس را مطالعه کنید.
برای شاخص یک نمودار – تب جایگذاری را انتخاب نمایید و در ادامه بر روی چارت در گروه توضیح کلیک نمایید.
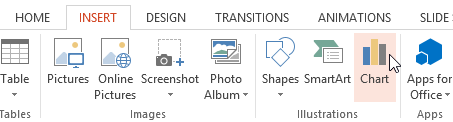
یک کادر ارتباط مشاهده می شود. از طبقهبندی از قسمت سمت چپ استفاده نمایید و نمودارهایی را مطالعه کنید که در صفحه سمت راست مشاهده می شود. نمودار مطلوب را انتخاب نموده و در ادامه اوکی کنید.
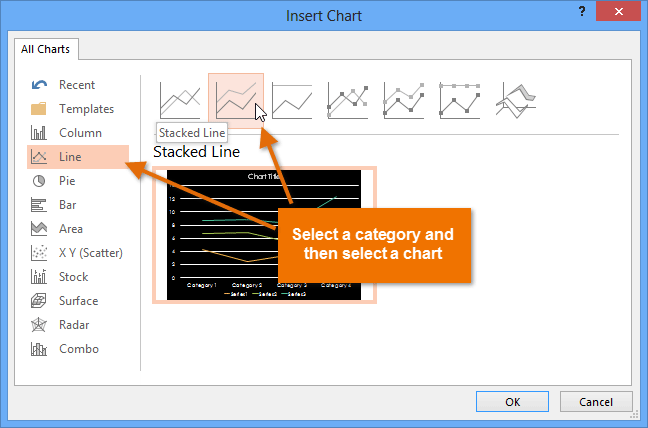
یک نمودار با یک صفحه کامپیوتری مشاهده می شود. داده هایی که در صفحه کامپیوتری نشان داده می شوند، داده های منبع نگهدارنده مکانی هستند که آن ها را با اطلاعات خود جایگزین می نماییم. داده های منبع، مورد استفاده قرار می گیرند تا به این ترتیب بتوان نمودار را ایجاد نمود.
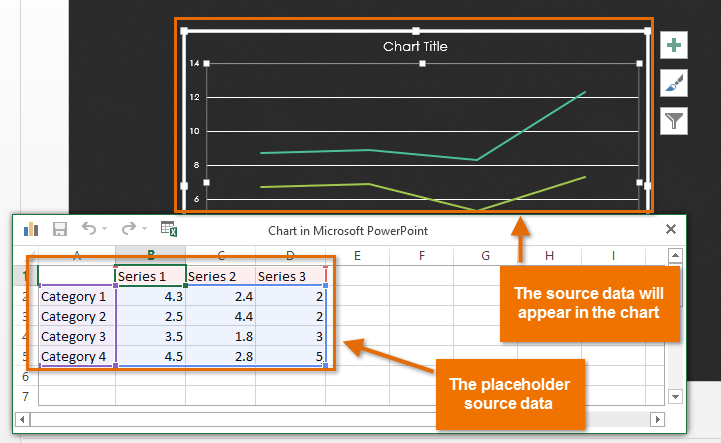
داده ها را به ورقه کاری وارد نمایید.
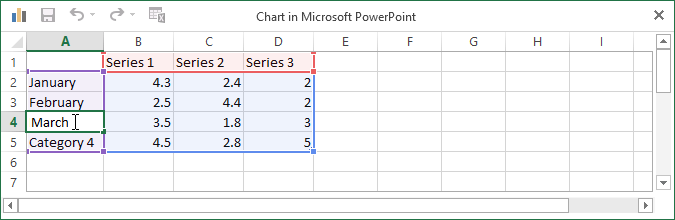
در صورت نیاز، حاشیه پایین و سمت راست خط آبی را بکشید تا محدوده کافی برای ردیف ها و ستون ها افزایش یا کاهش یابد. تنها داده هایی که به خوبی پیاده شدهاند در نمودار نشان داده می شود.
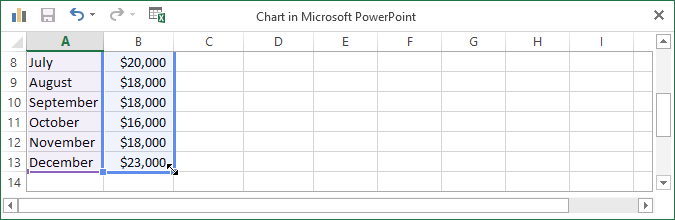
هنگامی که این عمل انجام شد، بر روی X کلیک کنید تا صفحه کامپیوتری بسته شود.
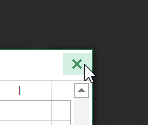
نمودار تکمیل می گردد.
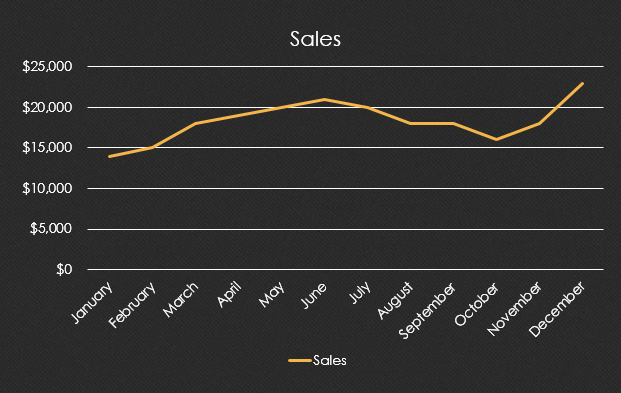
می توانید داده های نمودار را در هر زمانی با انتخاب نمودار و کلیک کردن بر روی دستور ویراست داده ها بر روی تب طراحی ویرایش و ادیت نمایید.
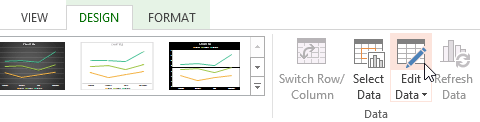
همچنین می توانید بر روی دستور جایگذاری نمودار در نگهدارنده مکان برای جایگذاری نمودار جدید کلیک کنید.
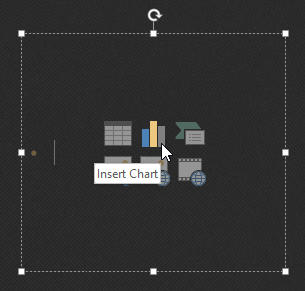
ایجاد نمودارها با داده های موجود اکسل – در صورتی که داده هایی را در یک فایل اکسل موجود دارید و هدف شما استفاده برای یک نمودار می باشد و به این ترتیب می توانید داده ها را با کپی و پیست کردن آن ها انتقال دهید. تنها صفحه امپیوتری را در اکسل باز نموده، داده های مطلوب را انتخاب کرده و کپی کنید و آن ها را در قسمت داده های منبع برای نمودار خود قرار دهید.
این مطلب جالب را از دست ندهید! ۵ تا از بهترین تکنیک های افکت و انیمیشن دهی در پاورپوینت ۲۰۱۶ (فیلم)
همچنین می توانید یک نمودار اکسل موجود را در پاورپوینت خود قرار دهید. این مورد هنگامی مفید است که می دانید نیازمند بهروزرسانی داده ها در فایل اکسل بوده و می خواهید که نمودار به صورت اتوماتیک، داده های اکسل تغییر کرده را بهروزرسانی کند.
اصلاح نمودارها و ابزار نمودار – بسیاری از روش های دیگر برای هماهنگ سازی و سازماندهی نمودارها وجود دارند. برای مثال، پاورپوینت به شما اجازه می دهد تا نوع نمودار را تغییر داده، مجدداً داده های نمودار را سازماندهی نموده و حتی طرح و سبک نمودار را تغییر دهید.
برای تغییر نوع نمودار – در صورتی که دریابید که داده های شما، به خوبی با نمودار مشخص متناسب نیستند، به سادگی می توانید به یک نوع نمودار جدید وارد شوید. در مثال شما، می توانید نمودار خود را از یک نمودار خطی به یک نمودار ستونی تغییر دهیم. نموداری که قصد تغییر آن را دارید انتخاب نمایید. جدول طرح در سمت راست روبان مشاهده می شود. بر مبنای تب طراحی بر روی دستور تغییر نوع نمودار کلیک نمایید.
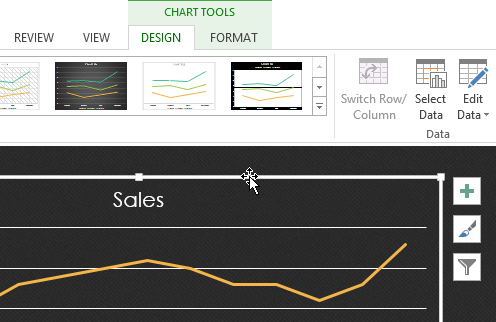
یک کادر دیالوگ آشکار می گردد.
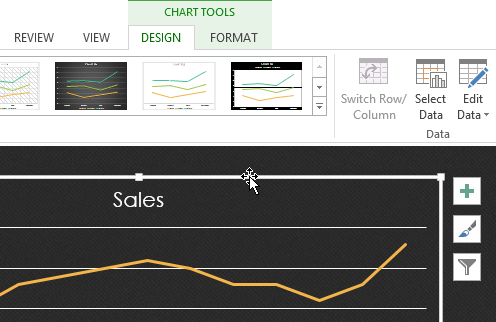
نوع نمودار مطلوب را انتخاب نموده و در ادامه اوکی کنید.
مطلب مهم! آموزش کامل نحوه ارائه و کار با اسلایدها در پاورپوینت ۲۰۱۰-۲۰۱۶ (تصویری)
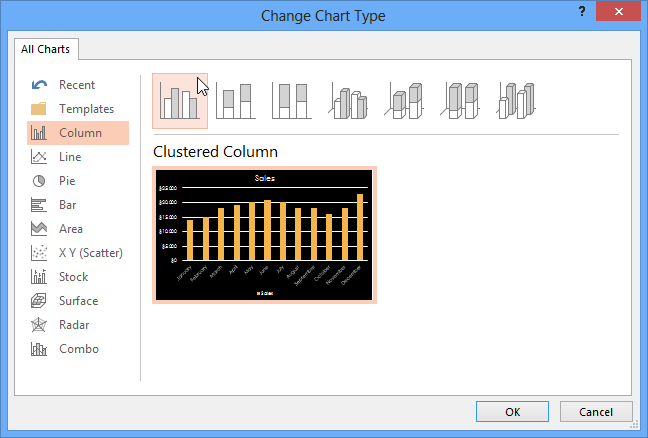
نوع نمودار جدید مشاهده می گردد.
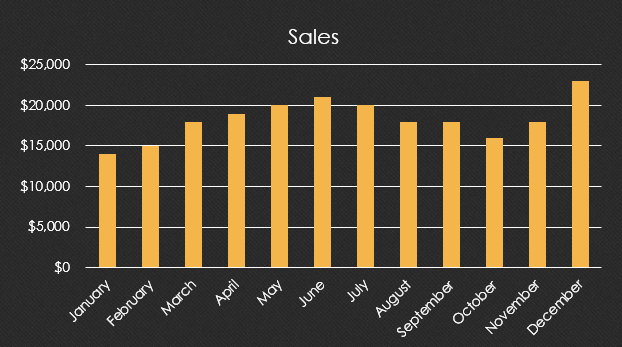
برای سوئیچ کردن داده های ردیفی و ستونی –برخی مواقع هدف شما تغییر روشی است که نمودارها از طریق آن داده ها را گروهبندی می کنند. برای مثال، در نمودار زیر، داده های مرتبط با فروش کتاب بر مبنای ژانر گروهبندی شدهاند و ستون ها برای هر سال ارائه شدهاند. اگرچه نمیتوانیم ردیف ها و ستون ها را به نحوی تغییر دهیم که نمودار داده ها را بر مبنای سال گروه بندی نموده و ستون ها برای هر ژانر نشان داده شود. در هر دوی این موارد، نمودار شامل داده های مشابه است و تنها به صورت متفاوتی سازماندهی شده است.
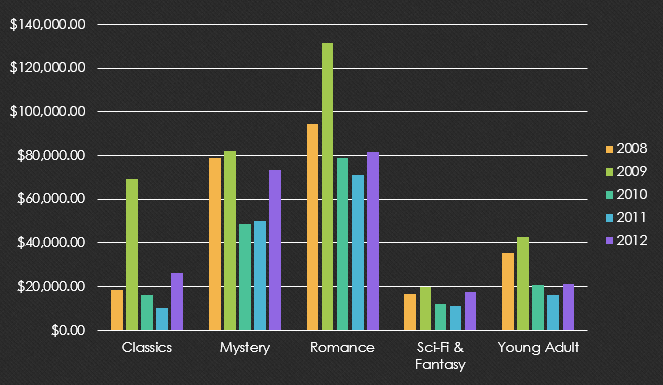
نموداری را که قصد اصلاح آن را دارید انتخاب نمایید. تب دیزاین مشاهده می شود. از این تب، دستور ویرایش داده ها را در گروه داده ها انتخاب نمایید.
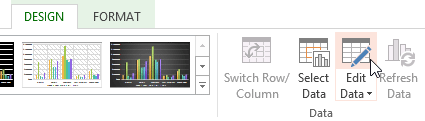
مجدداً بر روی نمودار کلیک کنید و در ادامه، دستور تغییر ردیف / ستون را در گروه داده ها انتخاب نمایید.
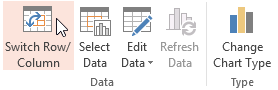
ردیف ها و ستون ها تغییر می نمایند. در این مثال، داده هایی بر مبنای سال گروهبندی شده و ستون ها برای ژانر نشان داده می شوند.
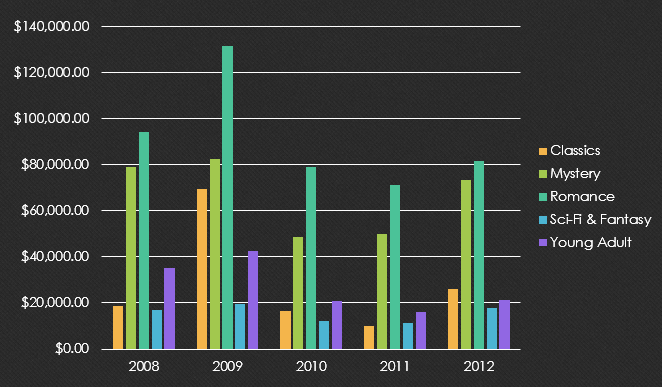
نکته مهم !! به کمک این بسته های آموزش نرم افزار پاورپوینت را بصورت حرفه ای و در کمتر از ۲ هفته بدون نیاز به کلاس یاد بگیرید !
به این مسئله اشاره می کنیم که هنگامی که داده های عددی در ستون اول صفحه وارد گردیدند، تغییر ستون ها و ردیف ها می تواند سبب بروز نتایج غیر منتظرهای گردد. یک راهحل، اضافه کردن یک آپوستروف، قبل از هر عدد می باشد که نشان می دهد قسمت های کامپیوتر می تواند آن را به عنوان یک متن به جای یک مقدار عددی ارائه و لحاظ نماید. برای مثال، سال ۲۰۱۳ به صورت ۲۰۱۳ وارد می گردد.
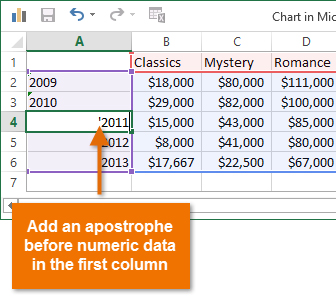
برای تغییر طرح نمودار
طرح نمودار از پیش تعیین شده به شما اجازه می دهد تا بتوانید عناصر نمودار را اصلاح نمایید که شامل عنوان نمودار، حاشیه ها و لیبل داده ها می باشد تا به این ترتیب نمودار شما به شکل سادهتری قابل خواندن باشد. نموداری که قصد اصلاح آن را دارید انتخاب کنید. تب دیزاین مشاهده می گردد.
از تب دیزاین، بر روی دستور کوئیک لیوت کلیک نمایید.

طرح از پیش تعریف شده مطلوب را از فهرستی که مشاهده می گردد انتخاب کنید.
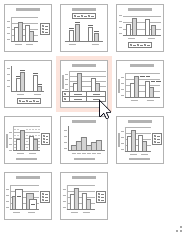
نمودار می تواند بهروزرسانی شود و طرح جدید را نشان دهد.
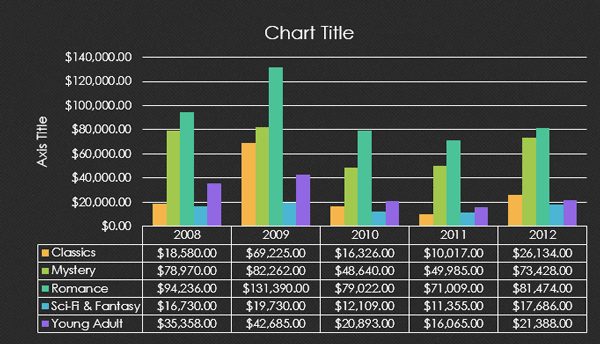
برای تغییر عنصر نمودار (مانند عنوان نمودار)، بر روی المنت کلیک نموده و تایپ کردن را آغاز نمایید.
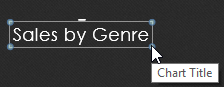
برای تغییر سبک نمودار: سبک نمودار به شما اجازه می دهد تا به سرعت، طرح را اصلاح نموده و نمودار خود را بشناسید.
نموداری که قصد اصلاح آن را دارید انتخاب کنید. تب دیزاین مشاهده می گردد. بر مبنای تب دیزاین، بر روی پیکان حذف موارد بیشتر در گروه سبک نمودار کلیک کنید. سبک مطلوب را از فهرستی که آشکار می گردد
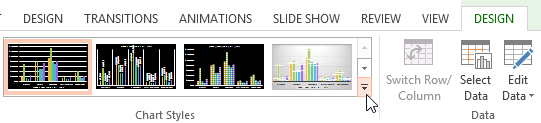
انتخاب نمایید. نمودار می تواند در سبک انتخابی مشاهده شود.
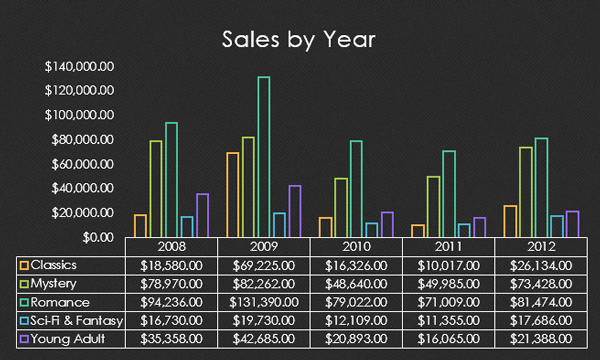
همچنین می توانید از کلیدهای میانبر تعیین شکل نمودار برای افزودن سریع عناصر نمودار استفاده نمایید و سبک نمودار را تغییر داده و داده های نمودار را فیلتر سازید.
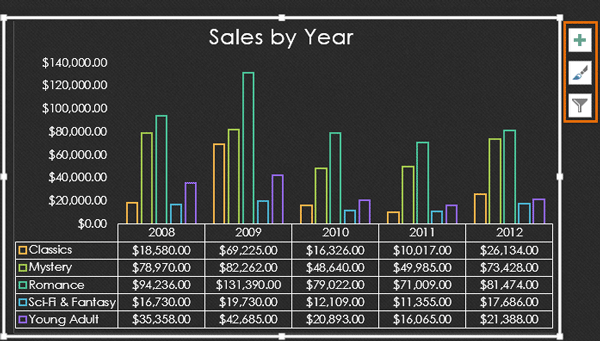
در این مطلب نحوه ویرایش و ایجاد انواع نمودارها در نرم افزار پاورپوینت را به زبان آسان و به سرعت آموختید. اگر هرسوالی در این زمینه دارید، در بخش نظرات مطرح کنید در حد امکان پاسخ خواهیم داد.


