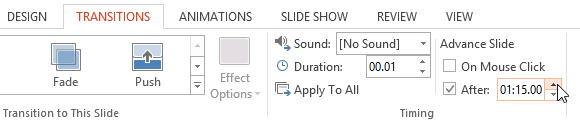همچنین می توانید بر روی دستور پلی اسلاید شو در پایین دریچه پاورپوینت کلیک کنید تا تصویری از اسلاید موجود ارائه گردد. 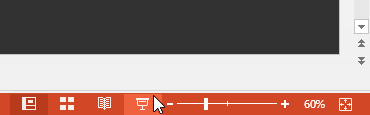
بر روی تب اسلاید شو بر روی روبان کلیک نمایید تا به گزینه های بیشتری دسترسی داشته باشید. از این جا به بعد، می توانید ارائه را از اسلاید موجود آغاز نموده و به گزینه های ارائه پیشرفته دسترسی پیداکنید. 
برای پیشبرد و برگشت اسلایدها – می توانید با کلیک کردن بر روی ماوس و یا فشار دادن بر روی اسپیس بار بر روی صفحه کلید به اسلاید بعدی وارد شوید. در مقابل، می توانید از کلیدهای موجود بر روی صفحه کلید خود استفاده کنید تا در هنگام ارائه جلو و عقب بروید.
همچنین می توانید ماوس خود را بر روی پایین و سمت چپ حرکت داده و بر روی پیکان ها کلیک کنید تا حرکت رو به جلوی برگشتی انجام پذیرد.
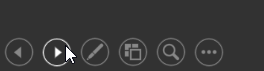
برای توقف نمایش اسلاید: می توانید از حالت غیرقابل کلیک کردن بر روی گزینه C بر روی صفحه کلید خارج شوید. در مقابل می توانید بر روی دکمه گزینه اسلاید شو در پایین سمت چپ کلیک نموده و اند شو را انتخاب نمایید. همچنین ارائه می تواند پس از آخرین اسلاید پایان یابد. می توانید بر روی ماوس کلیک کنید و یا اسپیس بار را فشار دهید و مجدداً به حالت نرمال بازگردید.
ابزار و ویژگی های ارائه
پاورپوینت می تواند ابزار راحتی را در اختیار شما قرار داد تا اسلاید شوی خود را نمایش دهید. برای مثال، می توانید اشارهگر ماوس را به یک خودکار و یا هایلایت کننده تبدیل نمایید تا توجه به آیتم های موجود در اسلایدهای شما مبذول گردد. به علاوه، می توانید حول اسلایدها در هنگام ارائه بچرخید و یا به برنامه های دیگر از تسک بار، در صورت نیاز وارد شوید.
برای دستیابی به ابزار طراحی
اشارهگر ماوس می تواند به عنوان یک خودکار و یا هایلایت کننده برای جلب توجه و اعتماد در اسلاید مورد استفاده قرار گیرد.
ابزار خودکار را انتخاب نموده و آن را در حاشیه پایین و سمت چپ قرار دهید.
خودکار یا هایلات کننده را بر مبنای اولویت های خود انتخاب نمایید.
کلیک نموده و ماوس را برای نشان دار کردن اسلایدهای خود حرکت دهید. همچنین می توانید کنترل + P را بر روی صفحه کلید فشار دهید تا بتوانید به ابزار خودکار هنگام ارائه اسلاید شو دسترسی داشته باشید. 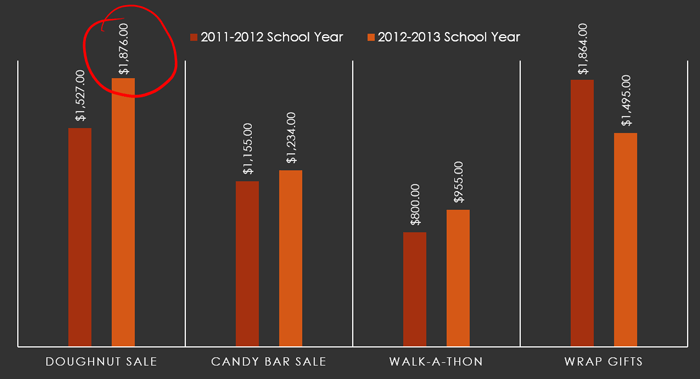
همچنین می توانید از ویژگی اشارهگر لیزری برای بذل توجه به قسمت های مشخص اسلاید استفاده نمایید. بر خلاف خودکار و هایلات کننده، اشارهگر لیزری نمیتواند نشانه ها را بر روی اسلایدهای شما بر جای بگذارد. برای استفاده از اشارهگر لیزری، آن را از ابزار خودکار انتخاب نموده و یا کلید کنترل را فشار داده و نگه دارید و در همین حال دکمه سمت چپ ماوس را فشار دهید.
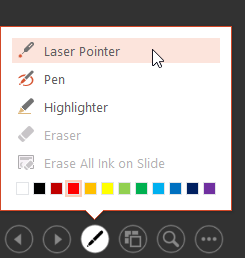
برای پاک کردن نشانه های جوهر
دکمه ابزار خودکار را در حاشیه پایین و سمت چپ قرار داده و انتخاب نمایید.
نکته مهم: یادگیری حرفه ای پاورپوینت نیاز به فیلم های آموزشی حرفه ای دارد، با کمک این بسته های آموزش پاورپوینت، آن را در کمتر از ۱ هفته بصورت حرفه ای مسلط شوید!
پاک کن را برای پاک کردن نشانه های جوهر انتخاب نمایید و یا پاک کردن تمامی جوهر را بر روی اسلاید انتخاب نمایید تا تمامی نشانه ها پاک شوند. هنگامی که یک اسلاید شو را پایان دادید، می توانید هشدارهای مرتبط با جوهر را حفظ نموده و یا حذف کنید که در طول ارائه مطرح شده است. در صورتی که نشانه های جوهر را حفظ نمایید، به عنوان اشیائی بر روی اسلاید در تصویر نرمال مشاهده می گردند.
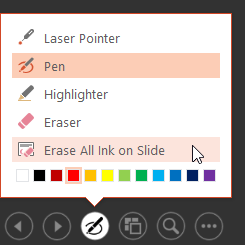
برای خروج به اسلاید مجاور:
می توانید در صورت نیاز به اسلایدهای 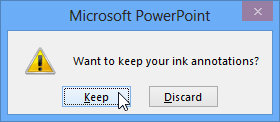 خارج از دستور وارد شوید.
خارج از دستور وارد شوید.
دکمه مشاهده تمامی اسلایدها را در پایین حاشیه سمت چپ انتخاب نمایید. 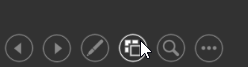
نسخه های کوچک هر کدام از اسلایدها مشخص می گردند. اسلایدهایی که قصد ورود به آن ها را دارید را انتخاب نمایید.
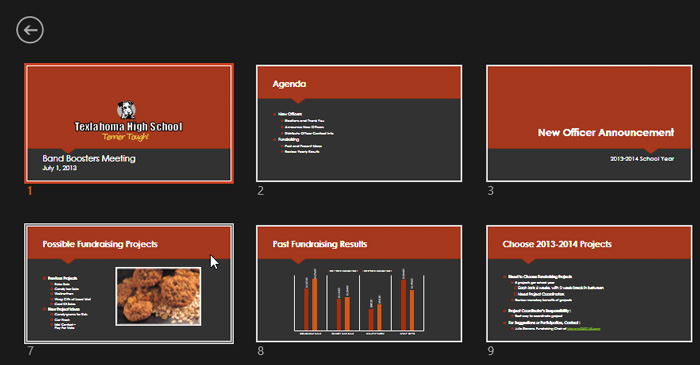
اسلاید انتخابی مشاهده می گردد.
برای نشان دادن تسک بار: برخی مواقع نیازمند دسترسی به اینترنت و یا فایل ها و برنامه های دیگری در کامپیوتر در طول ارائه هستید. پاور پوینت به شما اجازه می دهد تا بتوانید به تسک بار ارائه وارد گردید.
دکمه گزینه های اسلایدها در حاشیه پایین و سمت چپ را انتخاب نمایید.
اسکرین را انتخاب نموده و در ادامه بر روی شو تسک بار کلیک کنید.
تسک بار مشاهده می گردد.
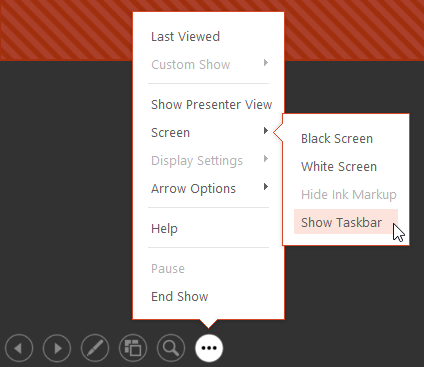
برنامهای را انتخاب نمایید که قصد باز کردن آن را دارید که از آنجمله می توان به یک وب بروزر اشاره کرد. بر روی آیکون پاور پوینت کلیک نمایید تا بتوانید به ارائه وارد شوید.
این مطلب مهم را ازدست ندهید! ۵ تا از بهترین تکنیک های افکت و انیمیشن دهی در پاورپوینت ۲۰۱۶ (فیلم)
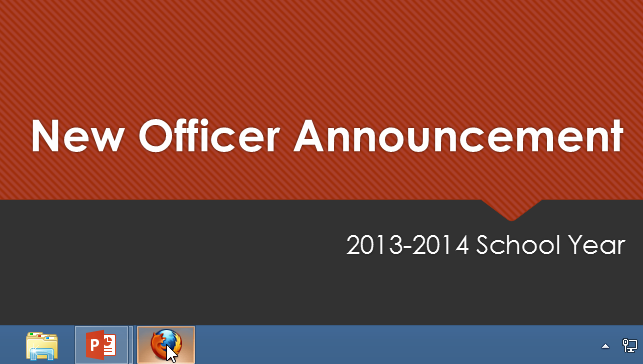
گزینه های اسلاید
همچنین می توانید به هر کدام از آیتم های منوی بالا با کلیک کردن در هر کدام از قسمت ها بر روی صفحه نمایش در اسلاید شو وارد شوید.
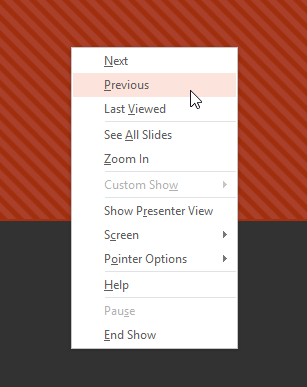
در صورتی که ارائه اسلاید شو با یک صفحه نمایش دوم همانند پروژکتور انجام شود، می توان از تصویر پرزنتر استفاده نمود. تصویر پرزنتر، برای شما قابلیت دسترسی به تعداد مشخصی از کنترل ها را بر روی صفحه نمایش فراهم می سازد که مخاطب آن ها را مشاهده نمیکند و به شما اجازه می دهد تا به سادگی اسلاید نوید را رفرنس دهید و اسلایدهای بعدی را مرور نمایید و مسائلی از این دست.
برای دسترسی به تصویر پرزنتر: اسلاید شوی خود را آن گونه که به طور معمول انجام می شود شروع کنید و در ادامه بر روی دکمه گزینه های اسلاید کلیک نموده و تصویر پرزنتر را انتخاب کنید. در مقابل، می توانید آلت+F5 را بر روی صفحه کلید خود فشار دهید تا اسلاید شو در تصویر پرزنتر آغاز شود.
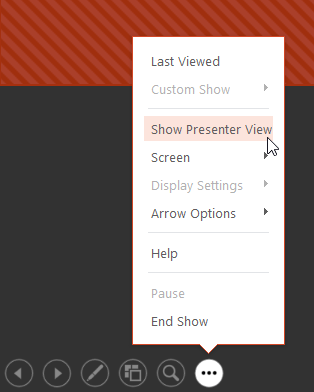
بر روی دکمه ها در قسمت زیر فشار دهید تا بتوانید مطالب بیشتری را در رابطه با استفاده از تصویر پرزنتر فرا بگیرید.
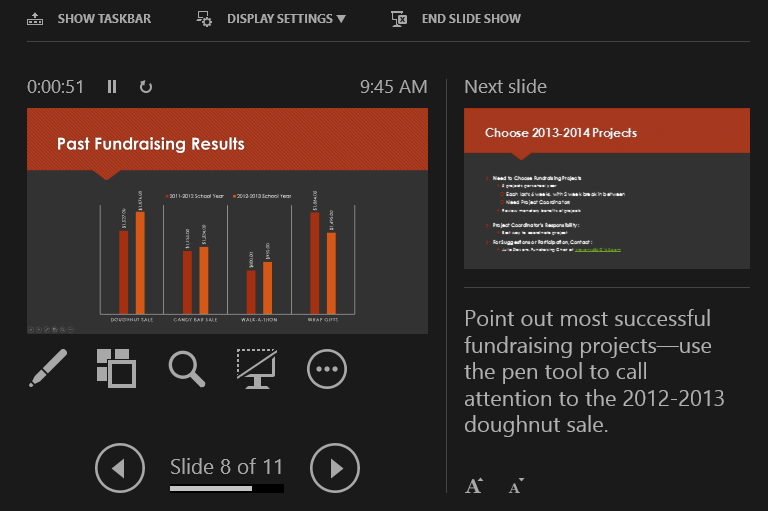
گزینه های تنظیم نمایش اسلاید گرافیکی مشخص
پاورپوینت، گزینه های متفاوتی برای تنظیم و اجرای یک اسلاید شو دارد. برای مثال، می توانید یک تصویر مشخص را انتخاب نمایید که در یک کیوسک نمایش داده شده و از اسلاید شو بخواهید که با لوپ کردن ممتد تکرار کند.
برای دسترسی به گزینه های تنظیم اسلاید شو: تب اسلاید شو را انتخاب نموده، در ادامه بر روی دستور تنظیم اسلاید شو کلیک نمایید.

کادر نمایش تنظیم مشاهده می شود. از اینجا به بعد، می توانید گزینه های مطلوب را برای ارائه انتخاب نمایید.
بر روی دکمه ها در قسمت زیر کلیک کنید تا بتوانید مطالبی را در رابطه با گزینه های انتخاب برای تنظیم و اجرای اسلاید شو فرا بگیرید.
مطلب مهم: آموزش گام به گام ساخت اسلاید در پاورپوینت بصورت تصویری
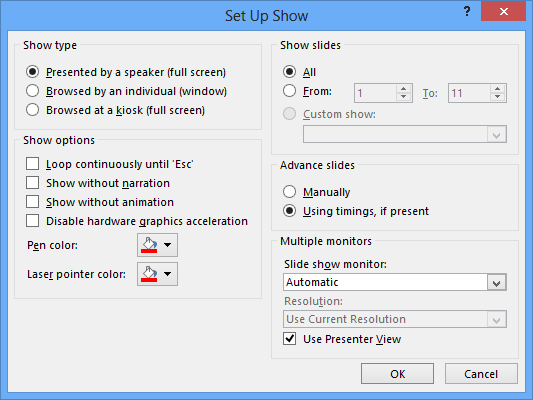
گرافیک لیبل خورده:
برای جابجایی اتوماتیک اسلایدها، نیازمند تنظیم زمانبندی اسلاید بر روی تب گزار خواهید بود. دروس ارائه شده را در کاربرد گزار برای فراگیری چگونگی مطالعه نمایید.